Interact With Devices
When a device is ready for use, a pulsing red circle will appear. Click the session name to begin the session.
The left panel shows basic information about the session including session status, device being used, session duration, start timestamp and application. The main panel shows the screen for the device.
Everything that is displayed on the real device will be shown on the screen. You can interact with the device as if it were in your hands. If your laptop has a touch screen, touch screen functions will work. Ways you can interact with the device include:
- Playing a game
- Streaming videos
- Testing an application
For Mobile devices, to the left of the main device panel is a list of controls to:
| Cycle the power of the device | |
| Simulate pressing the volume up and down keys (audio streaming is currently not supported on mobile) | |
| Rotate the device | |
| Trigger a screenshot of the device screen | |
Determine how key presses from your keyboard are received on the mobile device.
| |
| Show/hide the console | |
| Show/hide the device screen. | |
| Open the file browser (see Device File Browser) |
In the main panel, you can interact with the device and test your application. While the session is running, the device screen is recorded and logs are collected.
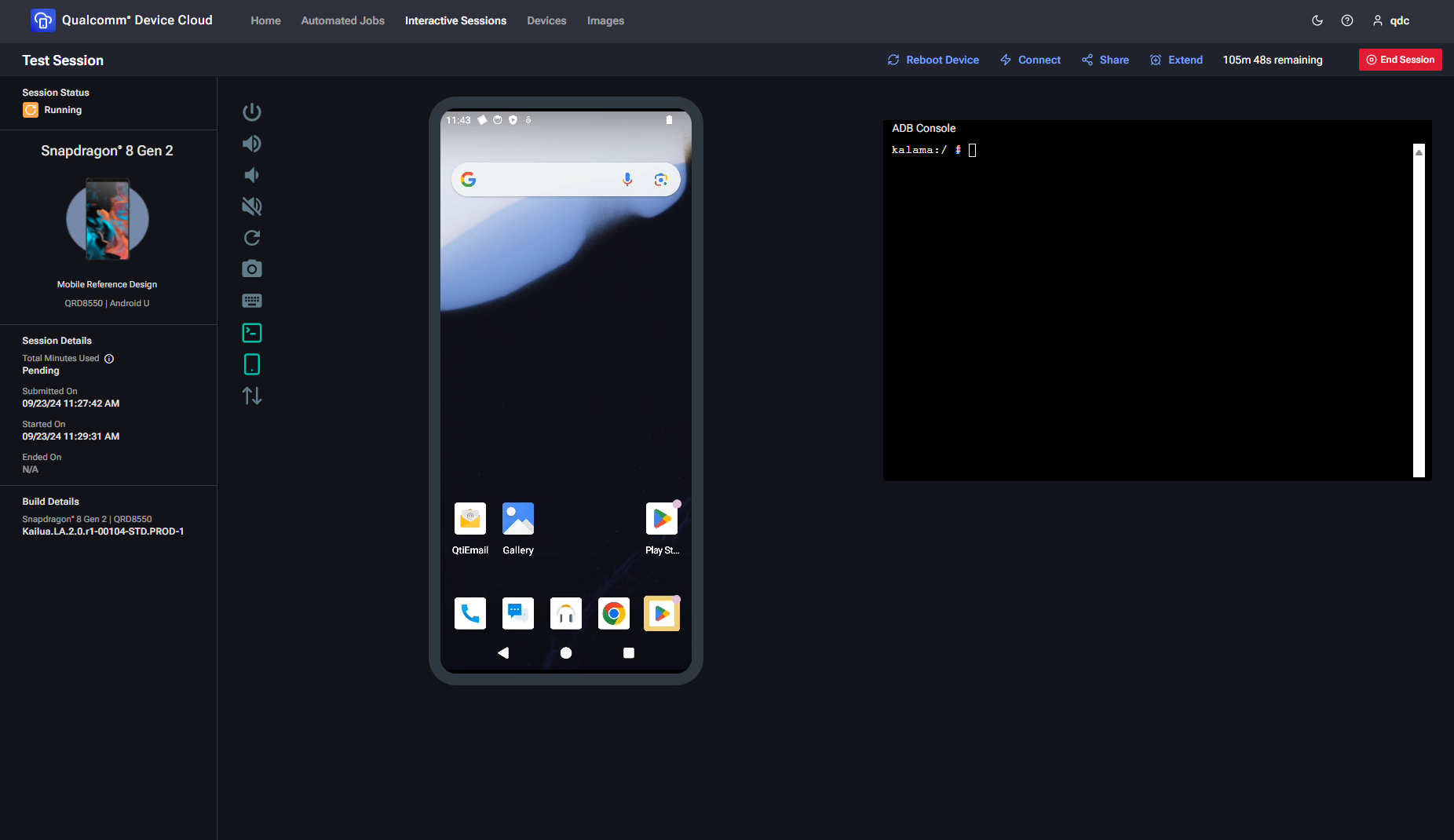
Click Connect to view instructions on how to connect to a remote device using SSH or ADB. This option is only available if the session was configured with an SSH public key. See Create New Session for more information. The following are example instructions of connecting to remote mobile devices shown after clicking Connect. The detailed instructions varies based on job and device type.
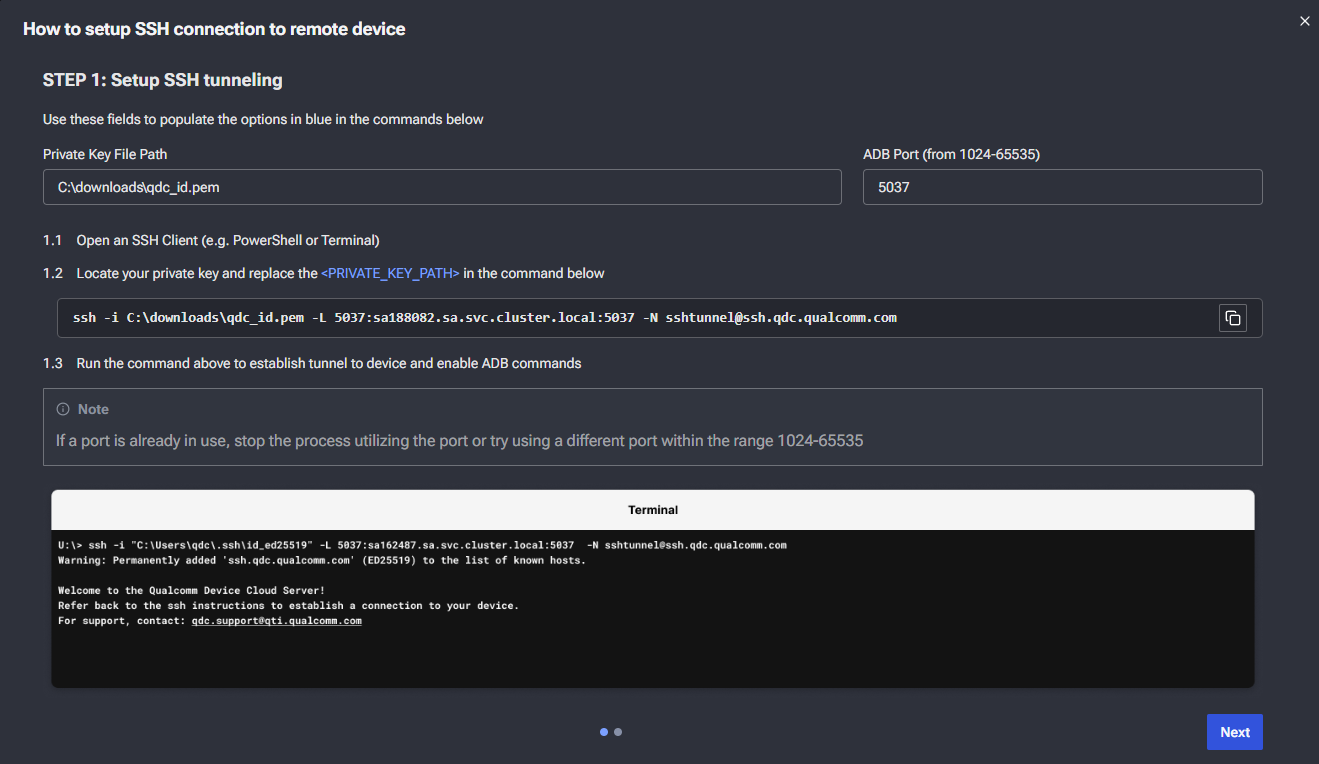
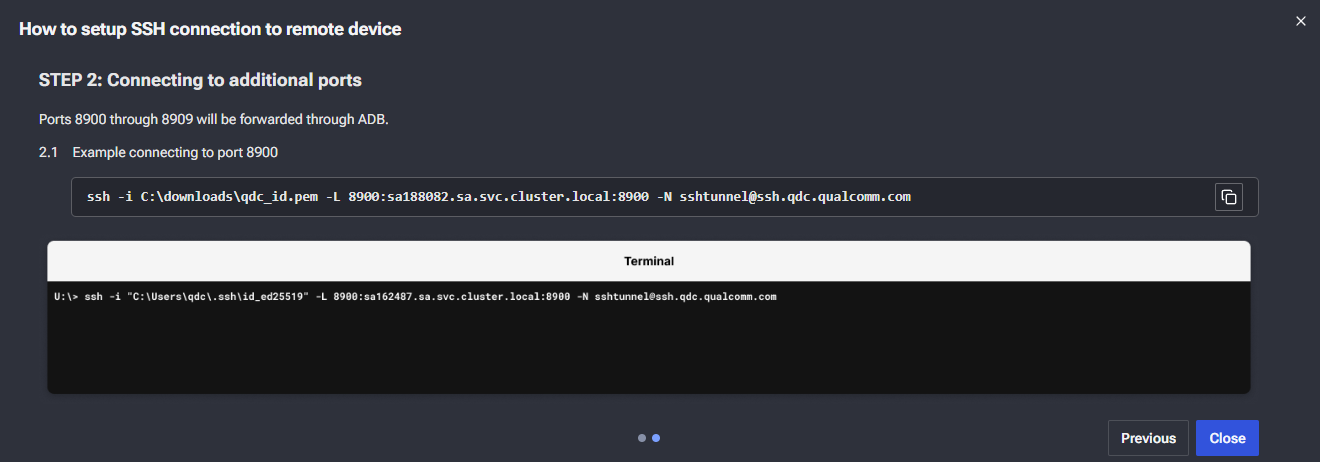
Once all interactions are finished, click End Session in the upper right corner. When prompted, click Yes to end the session This will stop the usage of minutes.
See View Sessions for information on how to view session results and access screen recordings and logs.
For Compute devices, above the main device panel are controls to:
| Open the file storage window Open the file browser (see Device File Browser) | |
| Open the clipboard | |
| Enable/disable the microphone | |
| Turn the volume up or down | |
 | Enable/disable the camera |
| Enter full screen mode |
In the main panel, you can interact with the device and test your application. While the session is running, the device screen is recorded and logs are collected.
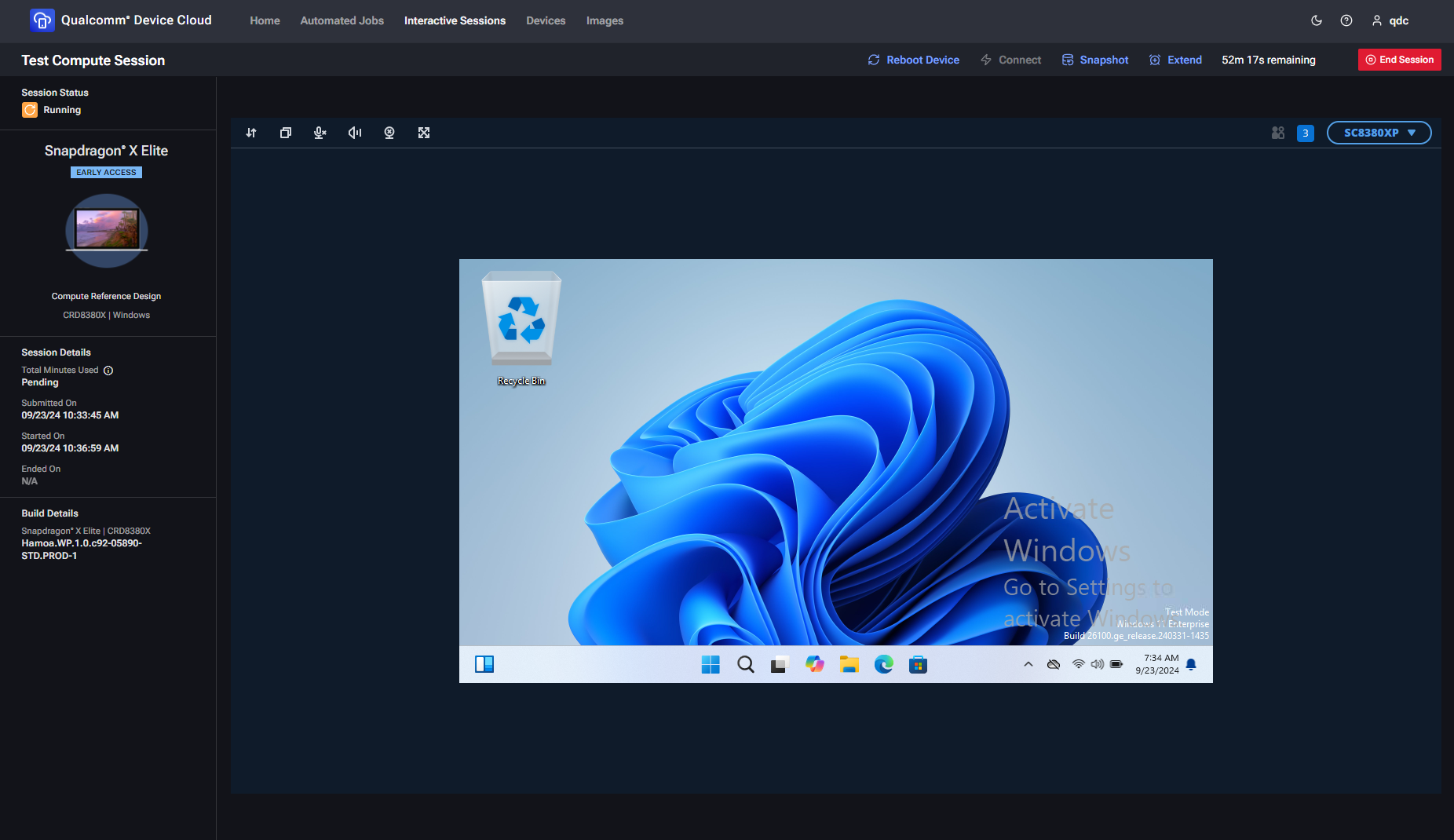
For IoT and Automotive Devices, you can interact with the device via the console.
Click to open the file browser (see Device File Browser).
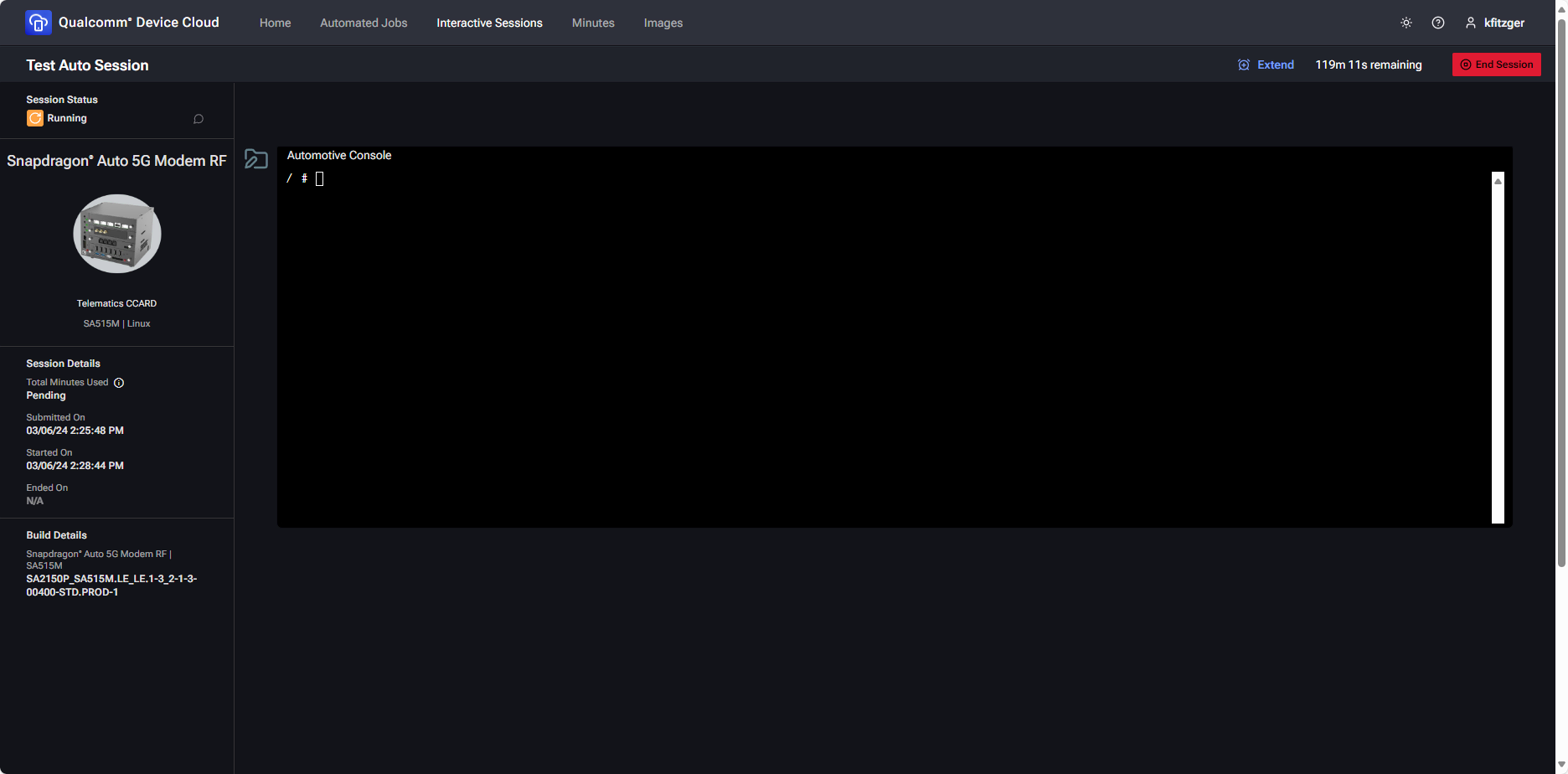
Once all interactions are finished, click End Session in the upper right corner. When prompted, click Yes to end the session This will stop the usage of minutes.
See View Sessions for information on how to view session results and access screen recordings and logs.