Create New Job
- Click + New Job.
- Select Mobile , Compute , IOT, or Automotive and click Next.
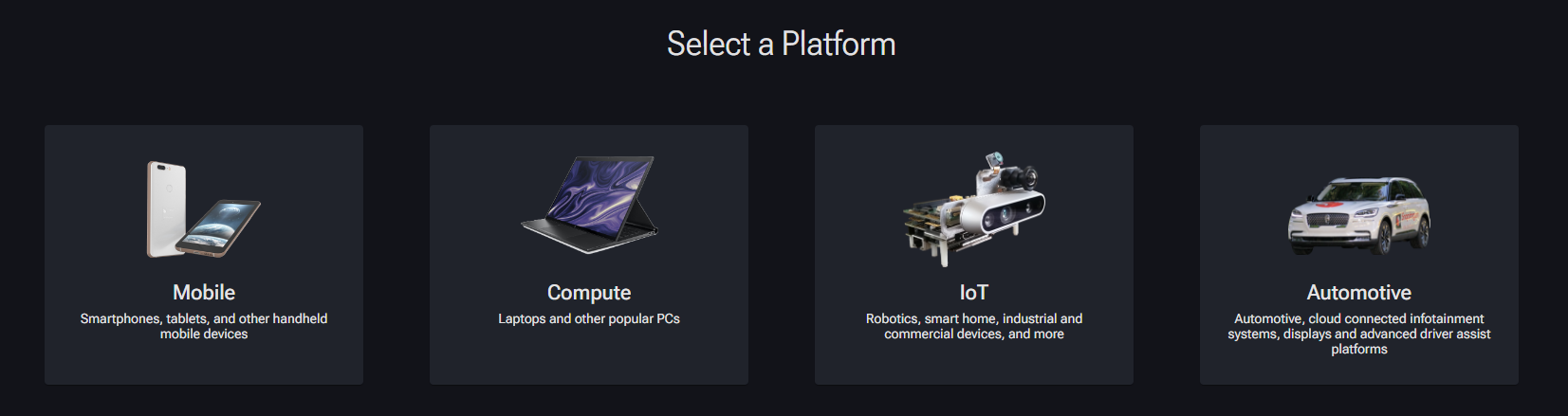
- Select a device on which to run tests. If you have reserved a dedicated device, it will be shown in gold with a key icon. Click Next.
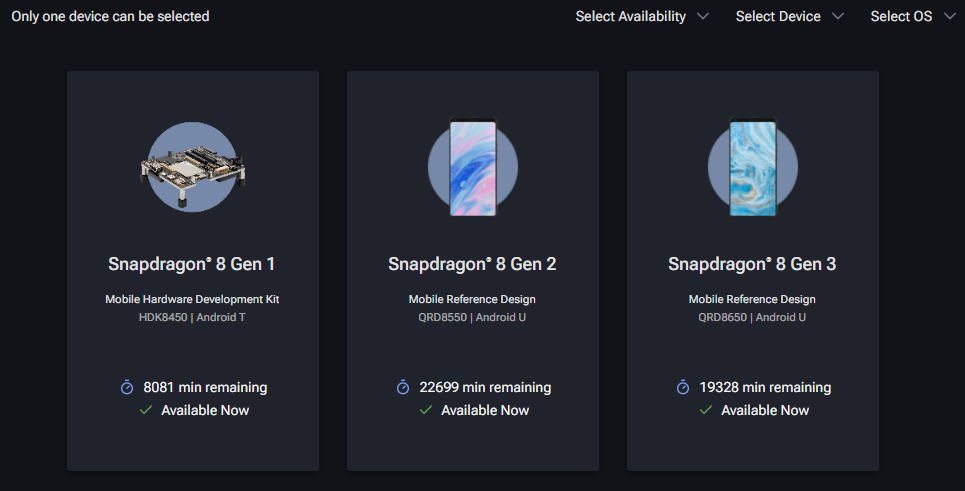
- Optionally, select a build or snapshot (compute devices only) to replace the default device configuration:
- Click Configure to expand the build selection.
- Select Build or Snapshot.
From the drop-down menu, select the build or snapshot you wish to use.
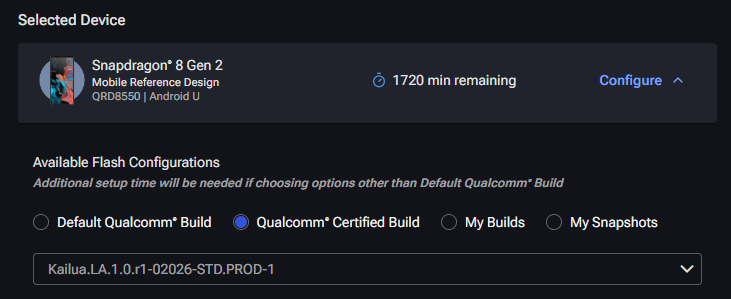
-
Toggle any additional device configurations:
- For Mobile:
- Wi-Fi Enabled
- Screen Always On
- Bluetooth Enabled
- Profiling Enabled – Enables collection of profiling data
- For Compute:
- Install SNPE – Installs Snapdragon Neural Processing Engine (SNPE) to the device
- For Mobile:
-
Enter the Job Details.
- Enter a Job Name
Enter the Maximum Minutes Per Device. After this amount of time, the test will time out. If the test finishes before this amount of time, the test will end and the user will not be charged for any additional minutes.
-
Provide the Test Upload.
-
For Mobile:
Select Application or AI Model (note that AI models must be SNPE-compliant)
Click Upload and select an .apk (for applications) or .zip (for AI models). Alternatively, click Saved to select from previously uploaded applications/AI models.
-
For Compute:
- Select Application or AI Model.
- Click Upload and select an .msi file.
Alternatively, click Saved to select from previously uploaded applications/models.
-
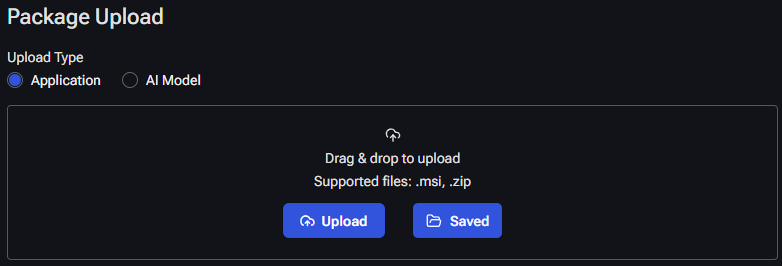
-
Provide the Test Details.
-
For Mobile, select a test type – Appium or Monkey Test.
-
For Appium, click Upload and select a .zip file containing the Appium test package. See Preparing Appium Test Packages for more information.
Alternatively, click Saved to select from previously uploaded test packages.
-
For Monkey Test, enter the event count. This is the number of random clicks, touches, or gestures generated to stress test the application.
-
-
For Compute, select a test type – Appium or PowerShell.
- For Appium, click Upload and select a .zip file containing the Appium test package. See Preparing Appium Test Packages for more information.
- For PowerShell, enter the PowerShell command to execute and select a .zip file containing the PowerShell script to upload. For more information, see Preparing PowerShell Test Packages.
Alternatively, click Saved to select from previously uploaded test packages and PowerShell scripts.
-
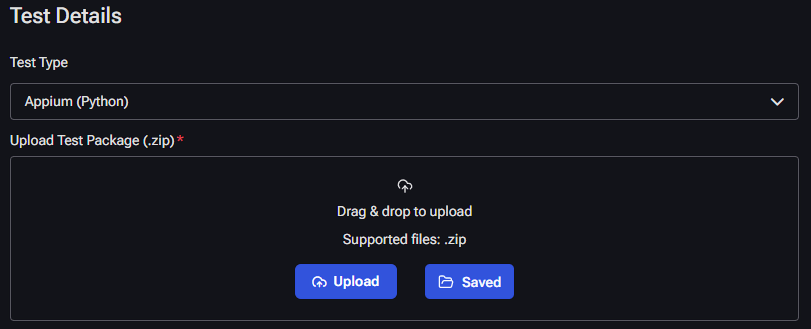
- Click Submit Job.