Frequently Asked Questions
General
- Is Qualcomm Device Cloud free to use?
- How do I get started using devices on Qualcomm Device Cloud?
- How does the minutes allocation process work?
- How do I add more minutes once my remaining minutes runs low?
- Does Qualcomm Device Cloud use simulators, emulators, or real devices?
- What is a vSoC?
- How do you clean up the device I use?
- Is there a provision to use the same device for consecutive sessions preserving configuration?
- What can I do if the devices are busy or unavailable?
Interactive Session and Automated Job
- How long does it take to start my session or job once I submit them?
- How do I configure SSH port forwarding to the device?
- How do I configure Remote Desktop (RDP) to the device?
- How do I upload files to the device during an interactive session?
- What log artifacts are made available to the user?
- Can I do custom logging and how do I pull my custom logs?
- How do I copy paste text from host to the device during an interactive session?
- I got my application running on the device hosted in Qualcomm Device Cloud, and I would like to test my application with microphone and camera input. What do I do?
- Can I screen record my session?
- I lost the device connection while I was in an interactive session. What do I do?
- I am developing an application using Visual Studio and would like to test the application on compute device. How can I do it?
- Is RTSP streaming supported on Dragonwing™ RB3 Gen 2 devices?
General
Is Qualcomm Device Cloud free to use?
Yes. Please refer to How do I get started using devices on Qualcomm Device Cloud? regarding how to get started.
How do I get started using devices on Qualcomm Device Cloud?
Using Qualcomm Device Cloud requires you create and login with your Qualcomm ID. Clicking "Get Started" on the landing page will take you to the Qualcomm ID login/sign up page. Once you login to Qualcomm Device Cloud with your Qualcomm ID, you can start to browse the device catalog, request free minutes for a device of interest, and create interactive sessions or automated jobs to use the devices.
We are currently promoting Snapdragon X Elite devices, and new users get free pre-provisioned minutes on Snapdragon X Elite upon first login for a limited time.
How does the minutes allocation process work?
Based on type of user, free minutes are either provisioned at the user level or organization level. If you are from an organization, the minutes will be shared across users of your organization.
How do I add more minutes once my remaining minutes runs low?
Go to Devices page, click on the device you are interested in, click “Request Minutes”, fill out the form, and a request will be sent to us. We will review your request and get in touch with you. Once approved, additional free minutes will be provided.
Does Qualcomm Device Cloud use simulators, emulators, or real devices?
Qualcomm Device Cloud uses a variety of devices. All these devices are secured in the Qualcomm cloud network. For Mobile, Compute, and IOT, real devices are used, such as QRDs, MTPs, CRD, etc. For Automotive, both real devices and virtual devices (vSOC) are available, and developers can choose what type of devices to use based on their need. Virtual SoCs are designed to develop and test software for different applications such as standalone Cockpit (Snapdragon® Ride Elite) and ADAS (Snapdragon® Ride Flex) or integrated Cockpit and ADAS (Snapdragon® Ride Flex) automotive platforms.
What is a vSoC?
A virtual SoC (System on Chip) is a software-based emulation of the real SoC. It allows developers to test and validate software in a cloud-native environment before deploying it on actual hardware. This framework is especially useful in automotive development, where it enables the simulation of various components and systems of the car, such as sensors, cockpit and communication interfaces, in a controlled and repeatable manner when physical hardware is not available.
How do you clean up the device I use?
All devices will be cleaned after every job or interactive session ends. This ensures that a clean device is available for the next job or session. You will be able to download test results and logs from your session from the QDC portal under the respective jobs.
Is there a provision to use the same device for consecutive sessions preserving configuration?
Generally, devices will be cleaned after every session and are not preserving configurations. However, we also support dedicated devices to selective users, in which the device is dedicated to a user and configuration is preserved between jobs/sessions. Please contact us for more details.
What can I do if the devices are busy or unavailable?
Interactive session can only be created when there are available devices of the selected device type. If the devices are busy or unavailable, you are not allowed to create an interactive session with it. Please come back check later and create the session when there are available devices.
For automated testing, you could submit your job even though all devices are busy. The job will be queued and start running when a device becomes available.
Interactive Session and Automated Job
How long does it take to start my session or job once I submit them?
It depends on the device availability and time taken to set up a device. Typically, when devices are available in the farm and no special configurations are specified, the job should start in a couple of minutes. You will get an email notification when the job starts.
How do I configure SSH port forwarding to the device?
When creating an interactive session, you can provide a public SSH key. (See instructions here regarding how to create the SSH key. The same instructions are also available when you create an interactive session). After interactive session has started, click 'Connect' button to view commands to run to establish the SSH port forwarding. Once SSH port forwarding is established, you can do the following based on the device type:
- Mobile or IoT device: You can run ADB commands to interact with the device or run any other scripts or applications from your machine that utilizes ADB commands.
- Compute device: You can SSH to the device to interact with it. You can also use other tools that utilize SSH connection.
How do I configure Remote Desktop (RDP) to the device?
For Windows Compute devices, you have the option to RDP (remote desktop) to the remote device instead of interacting with it using the embedded device streaming view in the Qualcomm Device Cloud web portal.
- Create an interactive session with SSH enabled (See instructions here regarding how to create the SSH key. The same instructions are also available when you create an interactive session).
- Once your interactive session has started, click the Connect button in the tool bar and follow the instructions to connect to the SSH gateway.
- Once connected to the SSH gateway, run the below command using a local port of your choice to connect to the SSH server on the compute device
ssh -i <private_key_file_path> -L <user_port_RDP>:localhost:3389 -o StrictHostKeyChecking=no -p <user_port> hcktest@localhost
- RDP blocks passwordless login by default, so run the following command (in the SSH window) to allow it
reg add HKLM\SYSTEM\CurrentControlSet\Control\Lsa /v LimitBlankPasswordUse /t REG_DWORD /d 0 /f
- Last, connect using RDP on the
<user_port_RDP> port used above with the following Logon settings
- Computer: localhost:<user_port_RDP>
- User name: Snapdragon\HCKTest
- Leave Password field empty
The screenshot below uses 5555 as an example local port for connecting with RDP, please replace it with the port you chose in the previous steps.
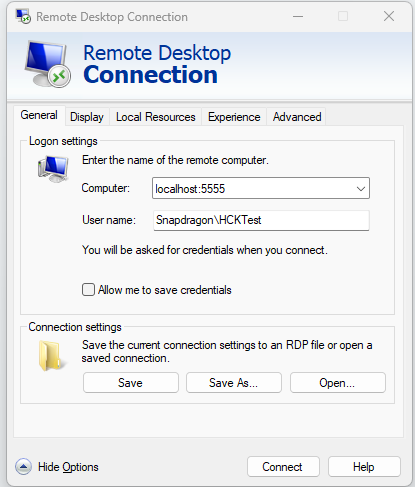
How do I upload files to the device during an interactive session?
There are two ways you can upload files to device during an interactive session:
- For interactive session with SSH port forwarding enabled, you can upload files to the device using ADB (for mobile or IoT device) or SCP (for compute device). See How do I configure SSH port forwarding to the device? regarding how to setup the SSH port forwarding and establish direct connection to the device.
- Use the file browser on the UI to upload files to device. See this section for details.
What log artifacts are made available to the user?
Qualcomm Device Cloud collects the following logs from the device, and makes them available to the user after the interactive session or automated job is completed.
For Compute device, following logs are collected:
- Screen recording
- Test script outputs (only for automated jobs)
- All files under C:\Temp\QDC_Logs
- This allows you to collect custom logs. Just copy them to this folder and all contents will be uploaded at the end of the job.
For Mobile device, following logs are collected:
- Android logs including kernel, logcat, etc.
- Screen recording
- Test script outputs (only for automated jobs)
- Profiling output (only if profiling is enabled when create the interactive session or automated job)
- All files under /qdc/logs/
- This allows you to collect custom logs. Just copy them to this folder and all contents will be uploaded at the end of the job.
For IoT device, following logs are collected:
- Android logs including kernel, logcat, etc (if the device support it)
- Test script outputs (only for automated jobs)
- All files under /qdc/logs/
- This allows you to collect custom logs. Just copy them to this folder and all contents will be uploaded at the end of the job.
Can I do custom logging and how do I pull my custom logs?
Yes. Besides the standard logs collected from the device, you can also upload additional logs from the device. You can copy all needed logs to a pre-defined location on the device. At the end of an interactive session or automated job, all logs from this pre-defined location will be pulled from the device and uploaded, for you to view in the job report. The location depends on the device type:
- For Compute devices, the location is C:\Temp\QDC_Logs
- For Mobile and IOT devices, the location is /qdc/logs/
How do I copy paste text from host to the device during an interactive session?
Copy-paste text from your host to the device’s mirrored screen is only supported on compute devices at this point.
- Click the clipboard button on the interactive session UI to access the remote clipboard
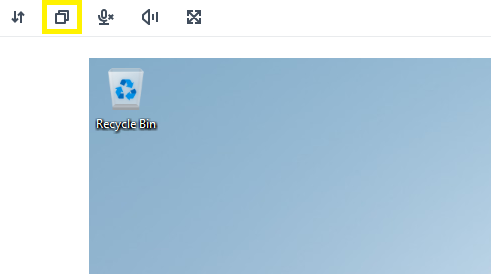
- Copy your text into the remote clipboard and press “Done” button to close the pop-up window
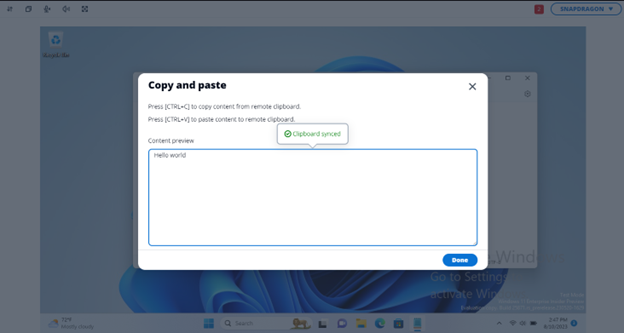
- Now you can paste the text into the device’s graphical interface. You could use ctrl-V here or right click and then click Paste
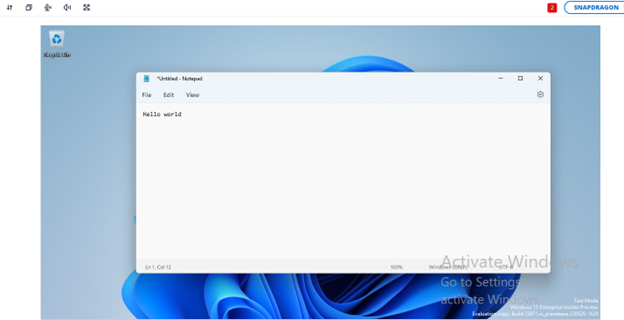
I got my application running on the device hosted in Qualcomm Device Cloud, and I would like to test my application with microphone and camera input. What do I do?
You can use your host machine’s microphone and camera as input, stream them to the remote device, and let the application running on the remote device consume the input stream. This is only supported on Compute device currently.
Microphone:
-
On the compute device interactive session control bar, turn on the microphone so the icon changes to
This will create a virtual microphone on the remote device using the microphone from your host machine as input. (Note, if you see the icon is
it means the virtual microphone is turned off. Click the button again to enable it.)
-
In the application which you want to access microphone, choose “Microphone (AWS Virtual Microphone Device)” as microphone input. Now if you speak to the microphone on your machine, the application will get it as microphone input.
Camera:
-
On the compute device interactive session control bar, turn on the camera so the icon changes to
This will create a virtual camera on the remote device using the camera from your host machine as input. (Note, if you see the icon is
it means the virtual camera is turned off. Click the button again to enable it.)
-
In the application which you want to access camera, choose “AWSVirtualCamera RFC” as camera input. Once the on device virtual camera starts to capture input stream from your machine’s webcam, the icon will be changed to
Now the application will start receiving your machine’s webcam as camera input.
Can I screen record my session?
Yes, both automated job and interactive sessions have their session screens recorded. Once a job is complete, the screen recording can be accessed by clicking on the completed job and then selecting the 'Go to Logs' icon on the top right corner of the device. This is only for devices with a display (mobile and compute).
I lost the device connection while I was in an interactive session. What do I do?
Device connection can appear lost during an interactive session due to various reasons. It could be due to the device goes offline, or due to Internet connection issues.
The UI provides the best information it can when the connection is lost. For the cases due to device goes offline, corresponding messages will be displayed on the UI, and please wait for the device to get reconnected. For other connection issues, you could refresh the page to see if it helps to re-establish the connection. If you have further questions or run into frequent device connection issues, please contact us.
I am developing an application using Visual Studio and would like to test the application on compute device. How can I do it?
As a developer, you can perform the “code -> compile -> deploy -> test -> debug -> repeat” cycle with a remote device from Qualcomm Device Cloud. Here is the suggested workflow:
- Develop your application using Visual Studio on your machine.
- Compile the application and keep the binaries handy.
- Start an interactive session on the interested compute device. Provide an SSH public key as part of the session creation.
- After interactive session starts, setup SSH port forwarding. Use SCP to upload compiled binaries in step 2 to the device.
- Using the mirror device screen in your browser, start running your application on device.
- Start SSH connection to the device and use Visual Studio remote debugger to attach the IDE on your machine to the remote debugger on device.
- Set breakpoint to debug the application as needed.
- If you need to make changes to your code, repeat step 1, 2, 5, 6, 7 as needed until you are satisfied with the results or done with the interactive session.
Is RTSP streaming supported on Dragonwing™ RB3 Gen 2 devices?
Yes, directions to enable RTSP streaming for Dragonwing™ RB3 Gen 2 devices can be found here.